Как собрать компьютер своими руками (часть 4)
Сборка компьютера своими руками — окончание.
Нам осталось подключить переднюю панель корпуса к материнской плате. Производители и того и другого придерживаются единого стандарта в обозначениях, поэтому названия разъёмов будут одинаковы для всех.
Индикаторы и кнопки на лицевой стороне корпуса подключаются к одноименным разъёмам коннектора F_PANEL на материнке с учетом полярности (белый всегда «минус», любой цветной – «плюс»; исключение — кнопки PWR-SW и RESET-SW, здесь полярность не имеет значения):
PWR-SW – кнопка включения/выключения (оранжевый-белый)
RESET-SW – кнопка перезагрузки компьютера (черный-белый)
HDD-LED – индикатор активности жесткого диска (красный-белый)
PWR-LED – индикатор включения питания (зеленый-белый)
SPEAKER – системный динамик (красный-белый или желтый-белый)
Подключение коннектора F_PANEL
***** Далее.
Внешние USB-разъёмы и AUDIO
(выход наушников и вход микрофона на передней панели системного блока собранного своими руками компьютера). Ищем на материнке разъём FP_AUDIO или AAFP, обычно он зеленого цвета и имеет девять контактов.
Подключение разъёмов USB
***** Пустое место без штырька — это ключ. Кроме того, если звуковой чип материнской платы поддерживает HD-AUDIO, то на этом разъеме будет надеты перемычки, которые перед подключением коннектора передней панели нужно снять.
Подключение коннектора AUDIO
USB-коннекторы
чаще всего бывают двойными, т.е. через один коннектор подключается сразу два USB-разъёма. Обычно они синего цвета и подписываются USB1_2, USB3_4, USB5_6, USB7_8. Также, как и FP_AUDIO имеют девять контактов, но пустое место (ключ) у них с краю.
Подключение USB2.0 и USB3.0
И ещё — картридер
По сути это тот же USB, и подключается точно также, как и USB-разъёмы.
Более подробную инструкцию к конкретной материнской плате вы найдете в прилагающейся к ней документации.
***** И последнее, что необходимо сделать, самостоятельно собирая персональный компьютер. Вооружившись капролоновыми стяжками (их можно приобрести в магазине электротоваров), надо превратить паутину из проводов, которая у нас получилась во что-то приличное, например, как на этой картинке.
Укладка кабелей
Но при этом надо действовать аккуратно, чтобы не выдернуть разъёмы и коннекторы из своих гнёзд.
***** Ну вот практически и все. Закрываем боковые крышки, подключаем монитор к выходу видеокарты; клавиатуру, мышку и колонки к разъёмам на материнской плате; сетевые шнуры к блоку питания и к монитору через сетевой фильтр и ИБП, и пробуем включить компьютер, собранный своими руками.
Собранный своими руками компьютер

Завелся? Отлично! Теперь ещё надо установить операционную систему, без которой наш компьютер — просто железо.
Выбирайте, покупайте, устанавливайте и наслаждайтесь творением своих рук, мощной вычислительной машиной — компьютером, собранным своими же руками под ваши личные требования и нужды.
P.S. Ну и напоследок. Если у кого-то из Вас, уважаемые читатели блога domcomputer.ru, ВИДЕОинформация переваривается легче, чем текстовая, предлагаю к просмотру несколько роликов по сборке домашнего компьютера своими руками.
Сборка компьютера — инструкция от «А» до «Я»!
Сборка компьютера на базе i5 4440
Подробная сборка системного блока — 1 часть (из 2)
Подробная сборка системного блока — 2 часть (из 2)
3 комментариев к записи “Как собрать компьютер своими руками (часть 4)”
Оставить комментарий
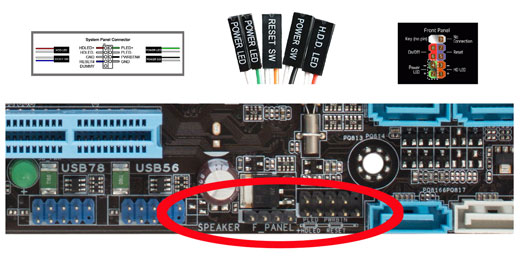
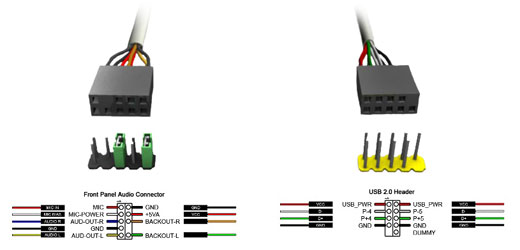



Спасибо за такую подробную инструкцию. Я вот решила пропылесосить комп от пыли... Собирала его лет 7 назад. За это время уже все забыла. Вечером наконец-то соберу!!!
Спасибо. Знал что можно самому. Старый 100 раз периберал. Но вот боялся за подключения. Теперь соберу) а то в магазах нереальные цены.
То, что надо. Давно мечтал собрать самостоятельно комп, но боялся. Теперь уверен, что смогу. Спасибо за подробную инструкцию...